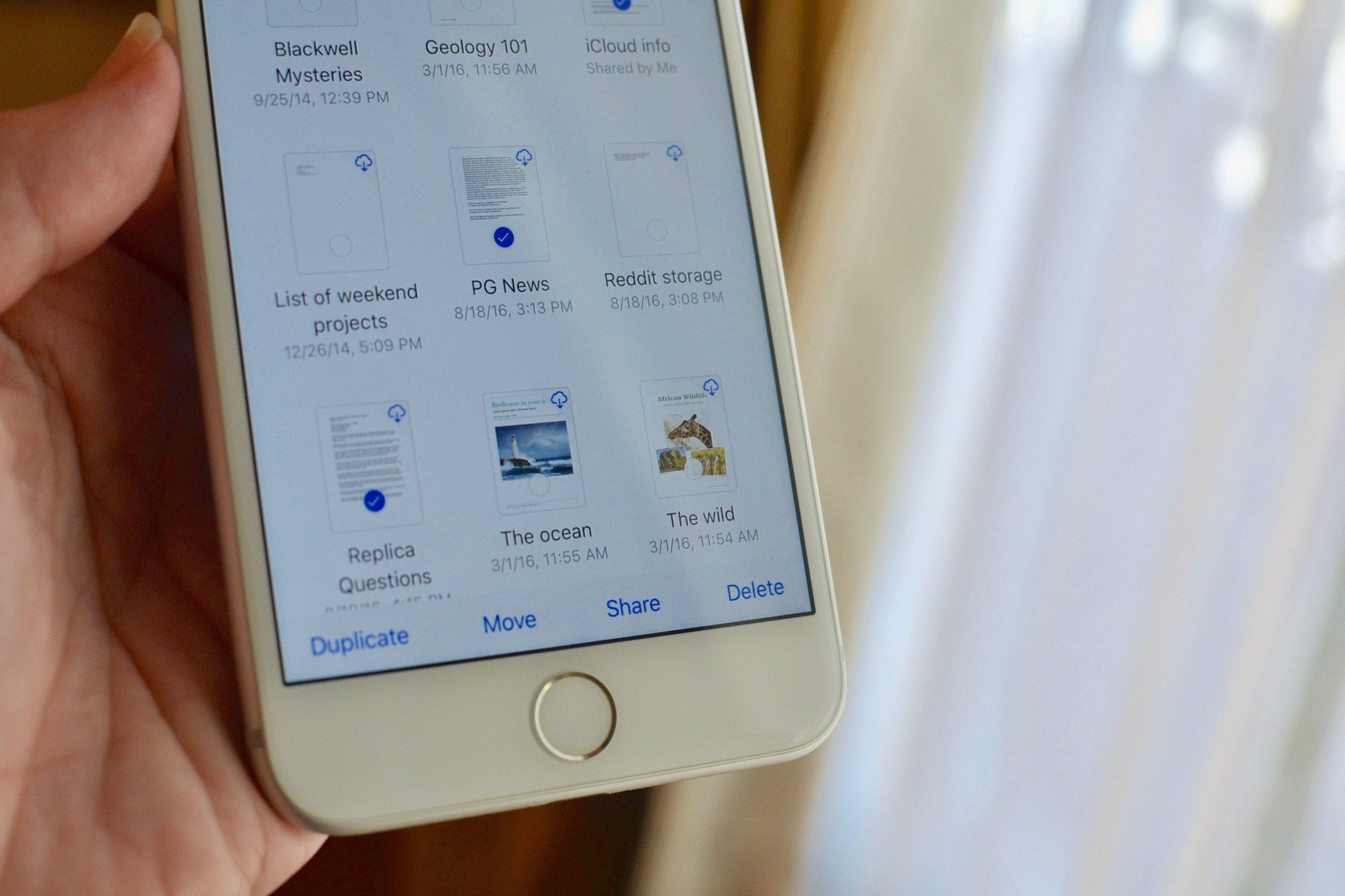
Apple’s iCloud Drive is like a little puff of magic that stores and syncs your data across all your devices. Your important files are safely tucked away if something should happen to your iPhone or iPad. Your journal entries are available to continue working on whether you’re on your iMac or MacBook. It’s convenient and easy to use. But the more apps you allow to use iCloud to store your data, the more data you’ll use up. Not every app needs to be backed up and synced in iCloud. You can give and revoke permission to apps that want to store content in your iCloud account with just the flick of a switch. Here’s how.
- How to give iCloud access to apps
- How to revoke iCloud access from apps
How to give iCloud access to apps
If you use an app that you like being able to access the data across multiple devices, it’s a good idea to let it do its syncing thing in iCloud.
How to give iCloud access to apps on iPhone and iPad
- Launch the Settings app on your iPhone or iPad.
- Tap your iCloud Banner.
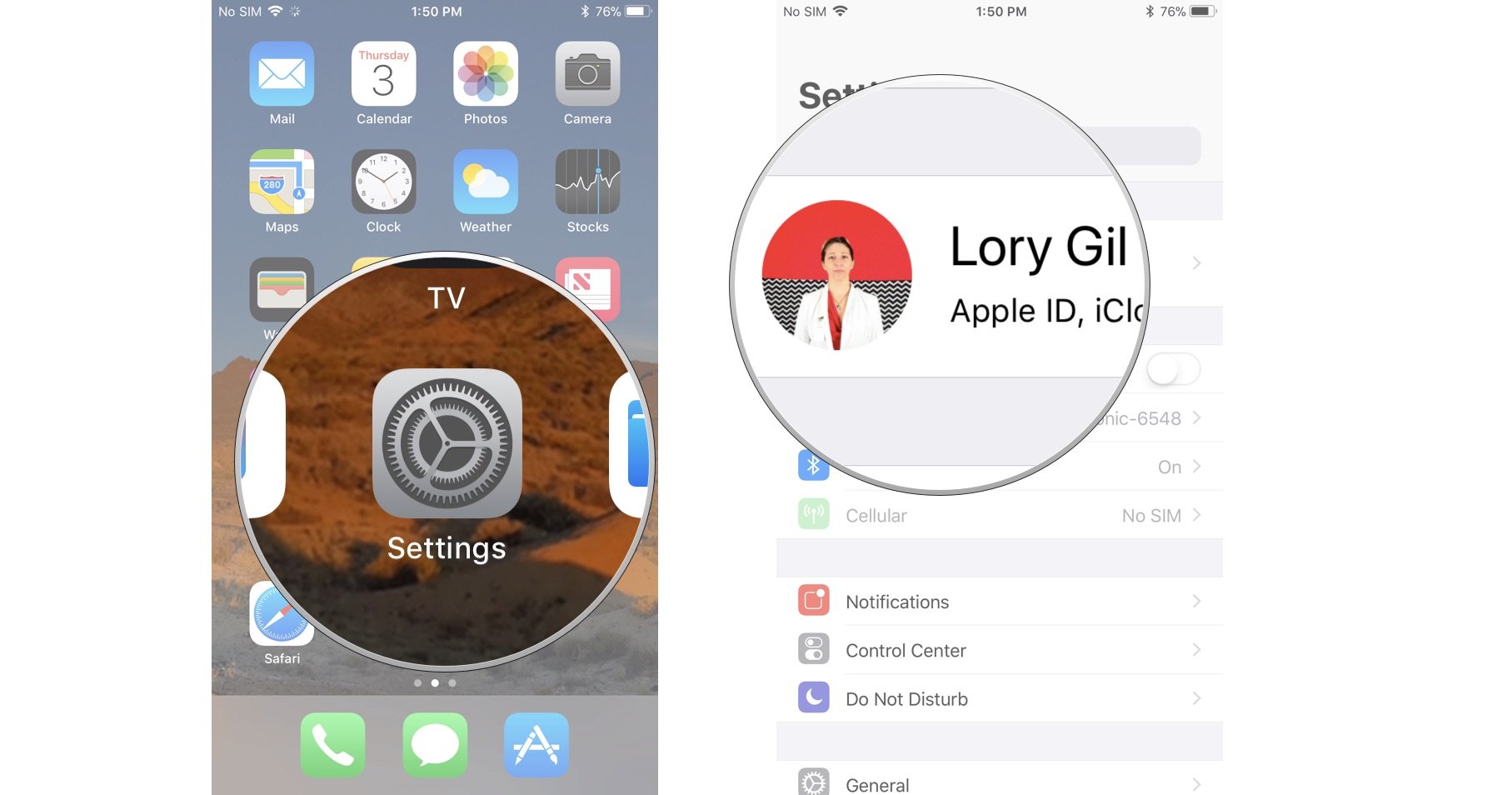
- Tap iCloud.
- Scroll down the list and toggle the switch on for any app you want to give access to iCloud. It’s green when it’s on.
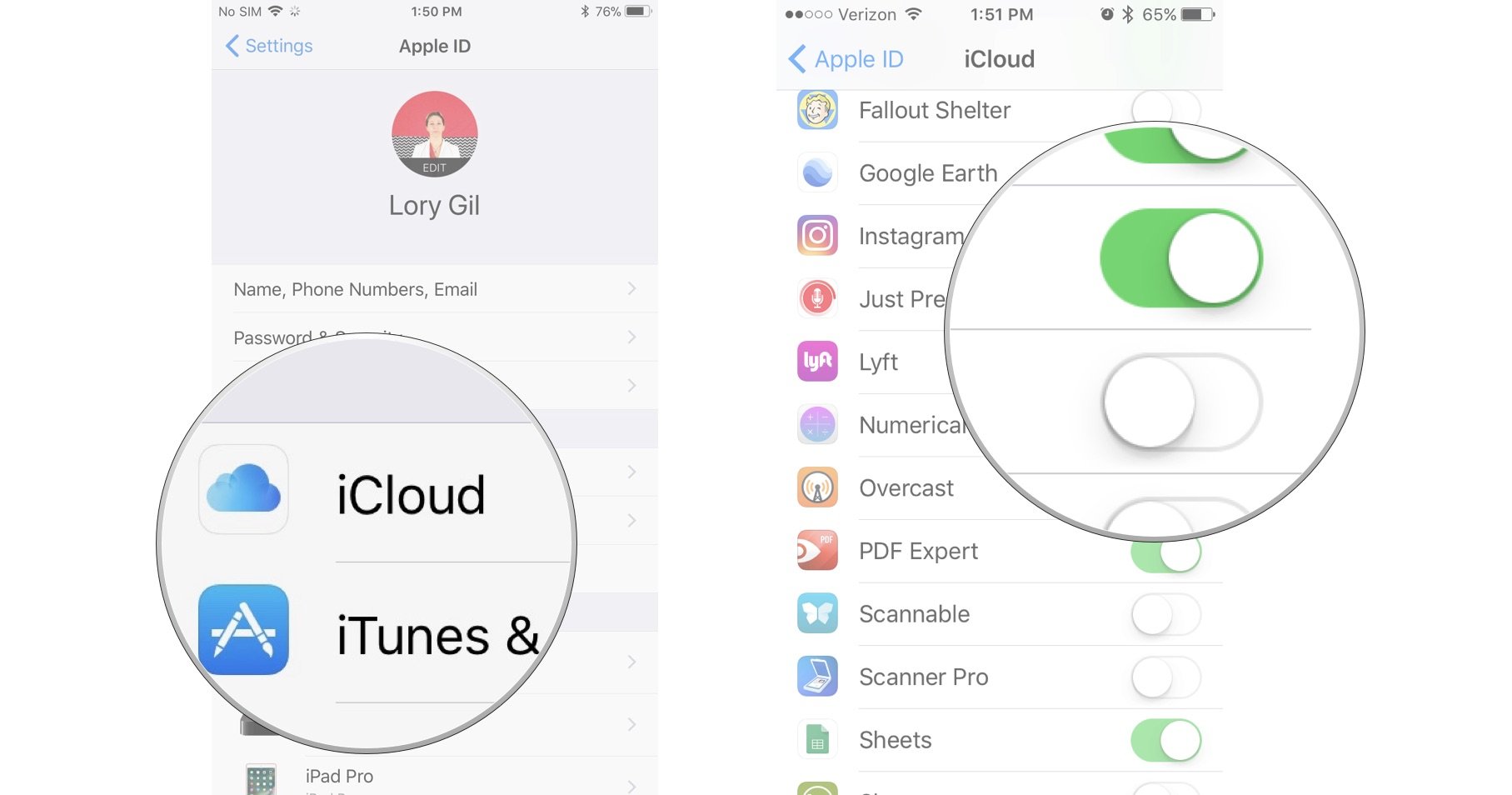
How to give iCloud access to apps on Mac
- Click on the Apple menu icon in the upper left corner of your Mac’s screen.
- Click on System Preferences.
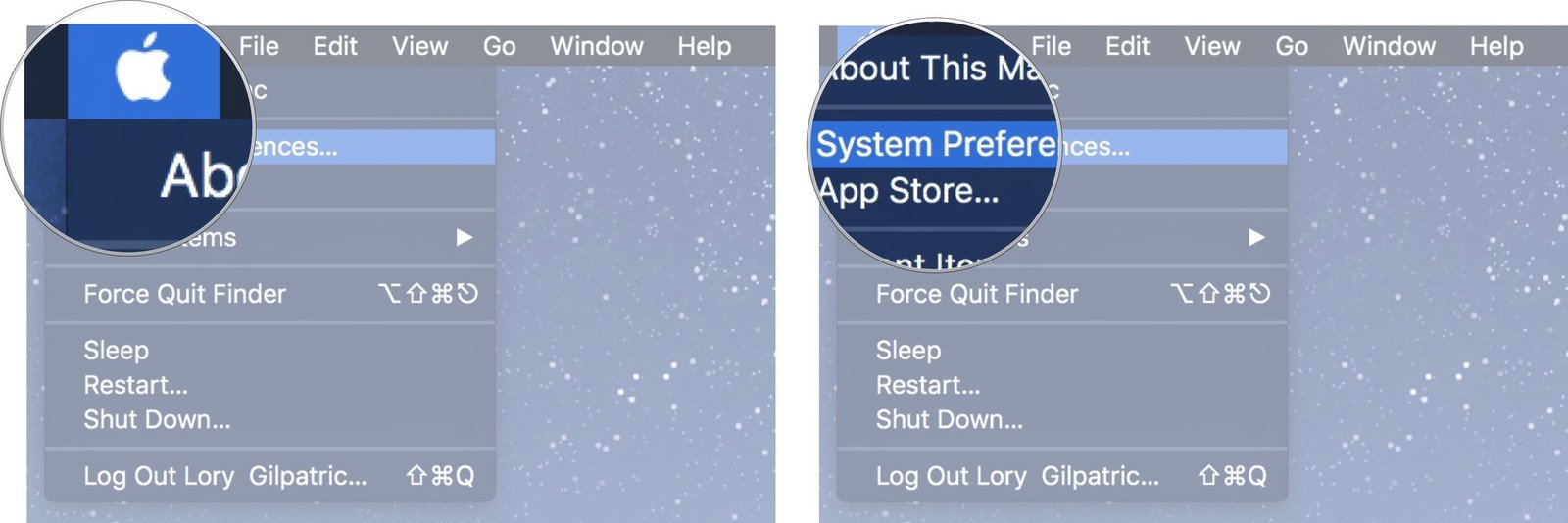
- Click on iCloud.
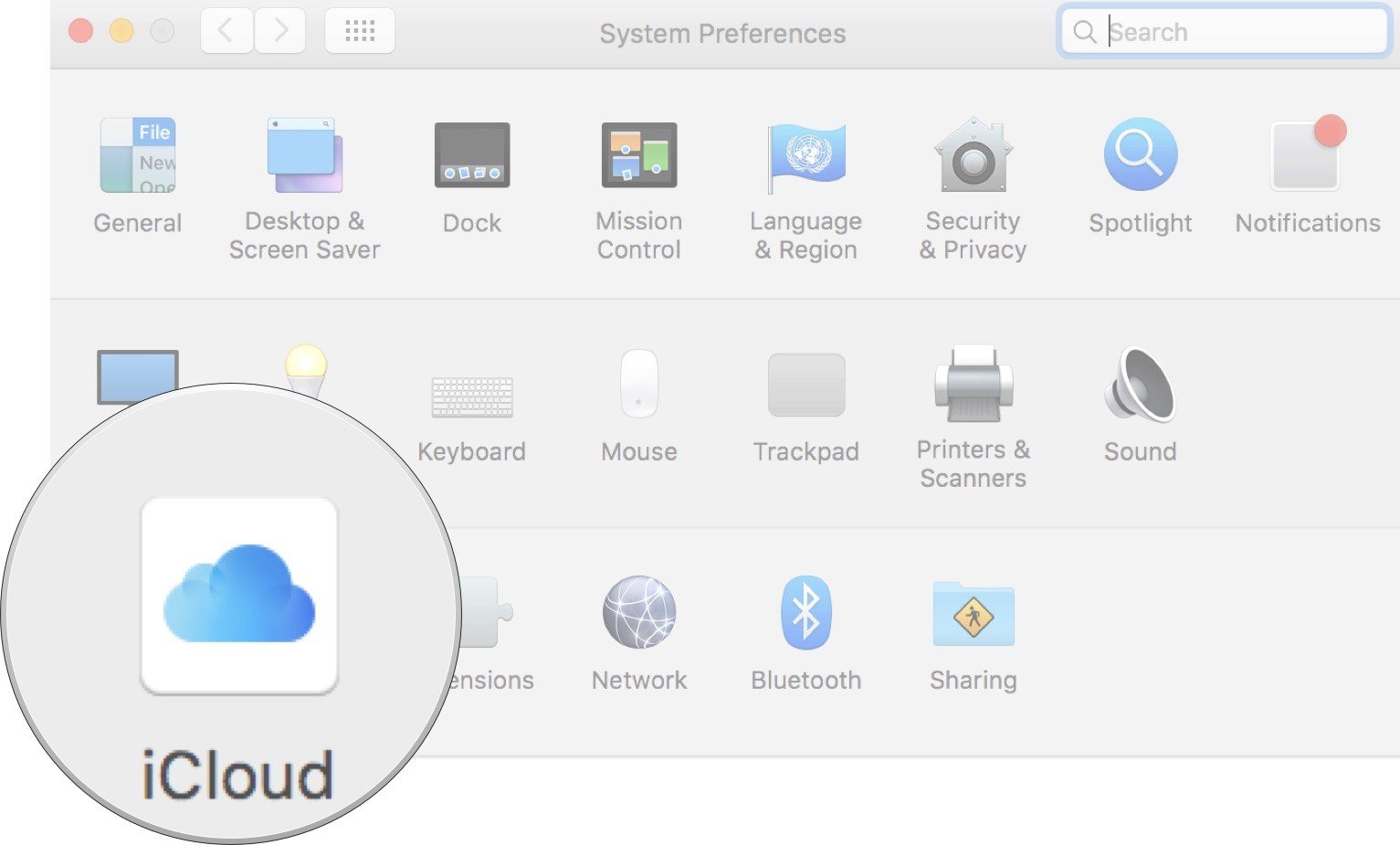
- Click on Options next to iCloud Drive.
- Tick the box for any app you want to give access to iCloud Drive.
- Click Done to close the window.
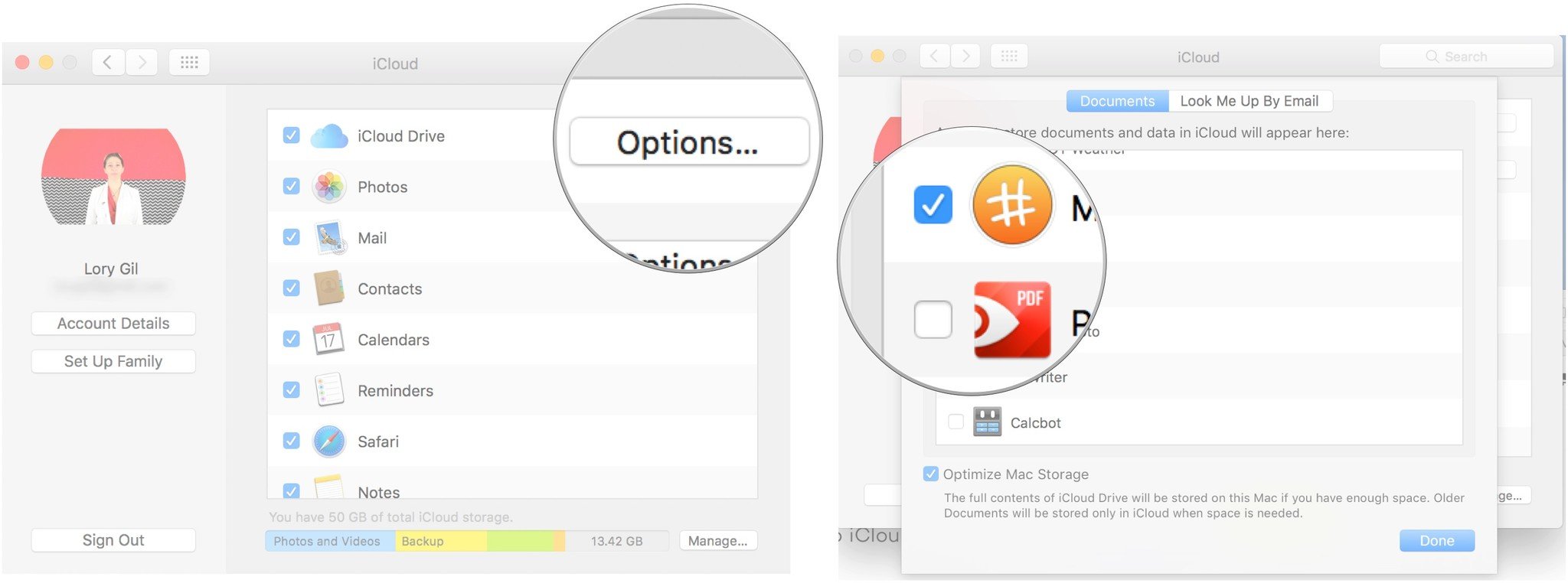
Any app that supports iCloud syncing will be able to send data to your iPhone, iPad, and Mac (depending on which devices they support).
How to revoke iCloud access from third-party apps
Just as awesome as it is to be able to sync your data across devices, there are some apps that just don’t need to do that. For me, that’s calculator apps. Storing data you won’t ever need to have saved or synced on other devices just eats into your iCloud data, which might be limited, depending on your plan.
How to revoke iCloud access from apps on iPhone and iPad
- Launch the Settings app on your iPhone or iPad.
- Tap your iCloud Banner.
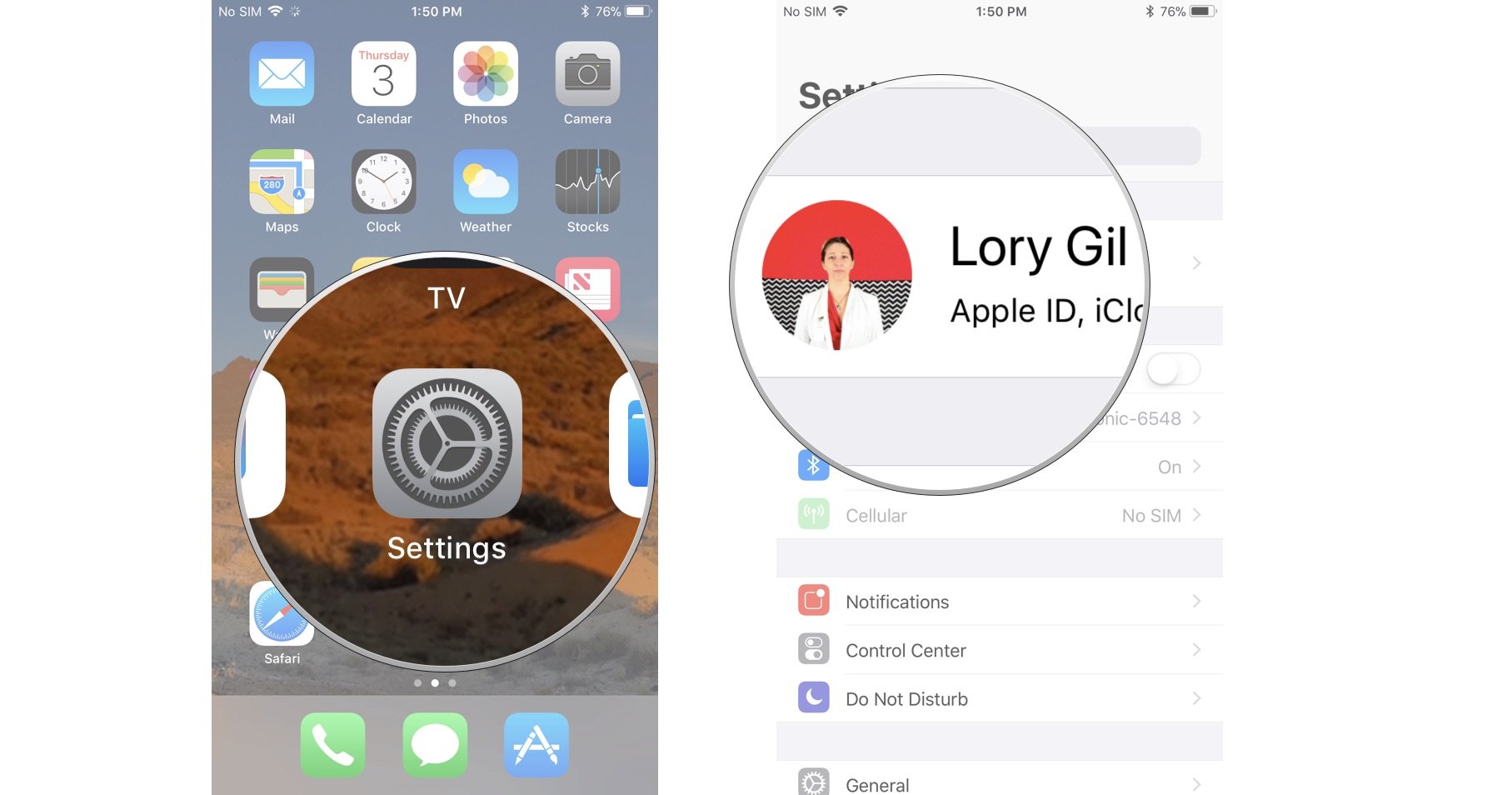
- Tap iCloud.
- Scroll down the list and toggle the switch off for any app you want to revoke access to iCloud. It’s white when it’s off.
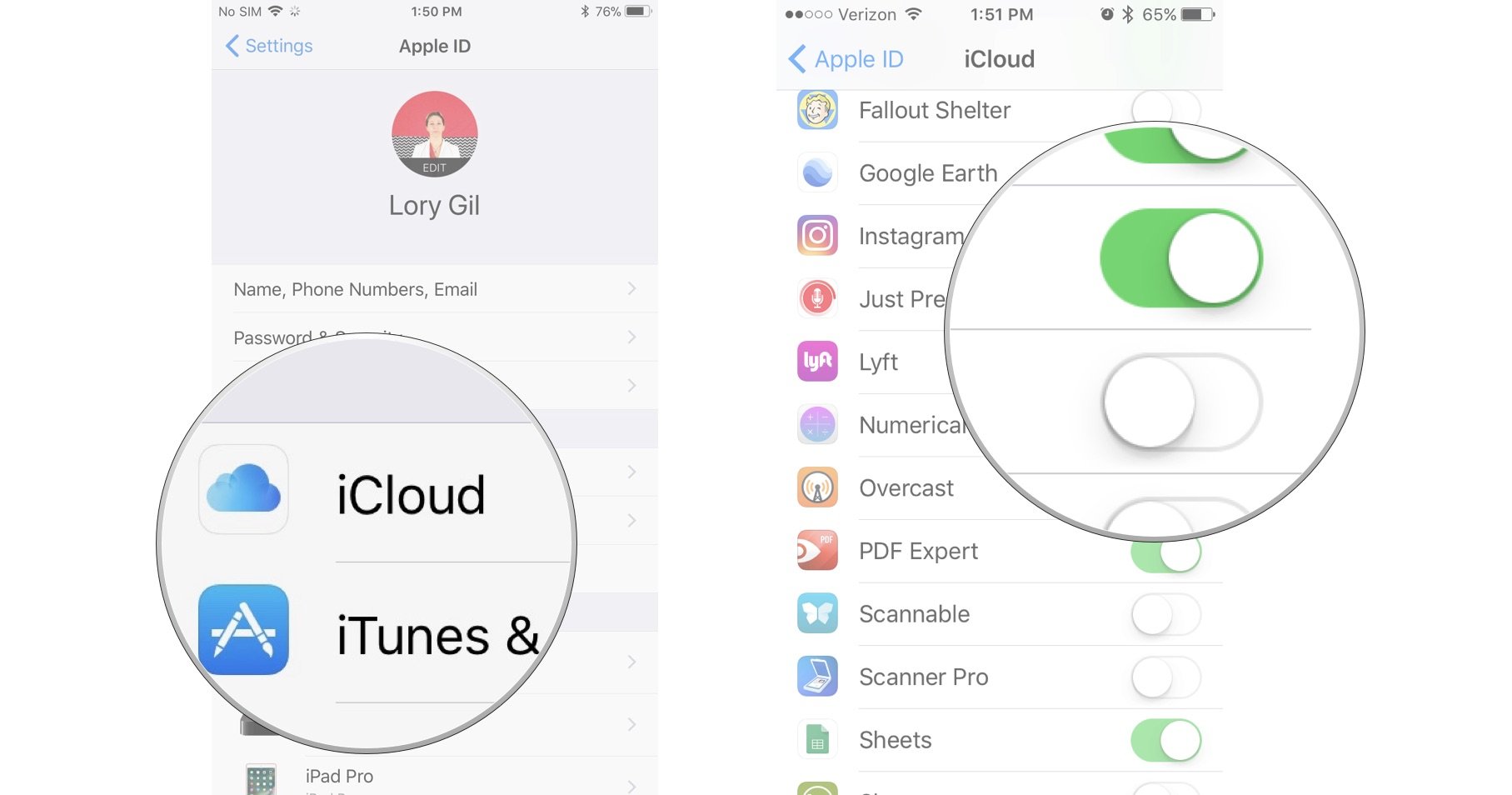
How to revoke iCloud access from apps on Mac
- Click on the Apple menu icon in the upper left corner of your Mac’s screen.
- Click on System Preferences.
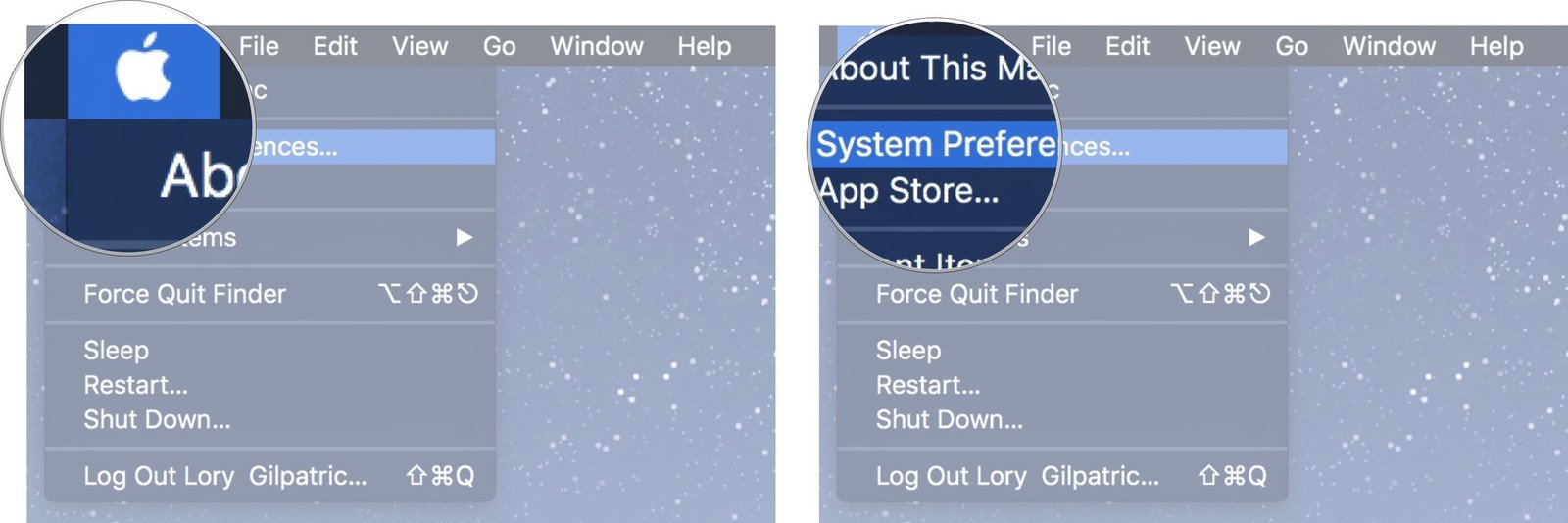
- Click on iCloud.

- Click on Options next to iCloud Drive.
- Untick the box for any app you want to revoke access to iCloud Drive.
- Click Done to close the window.
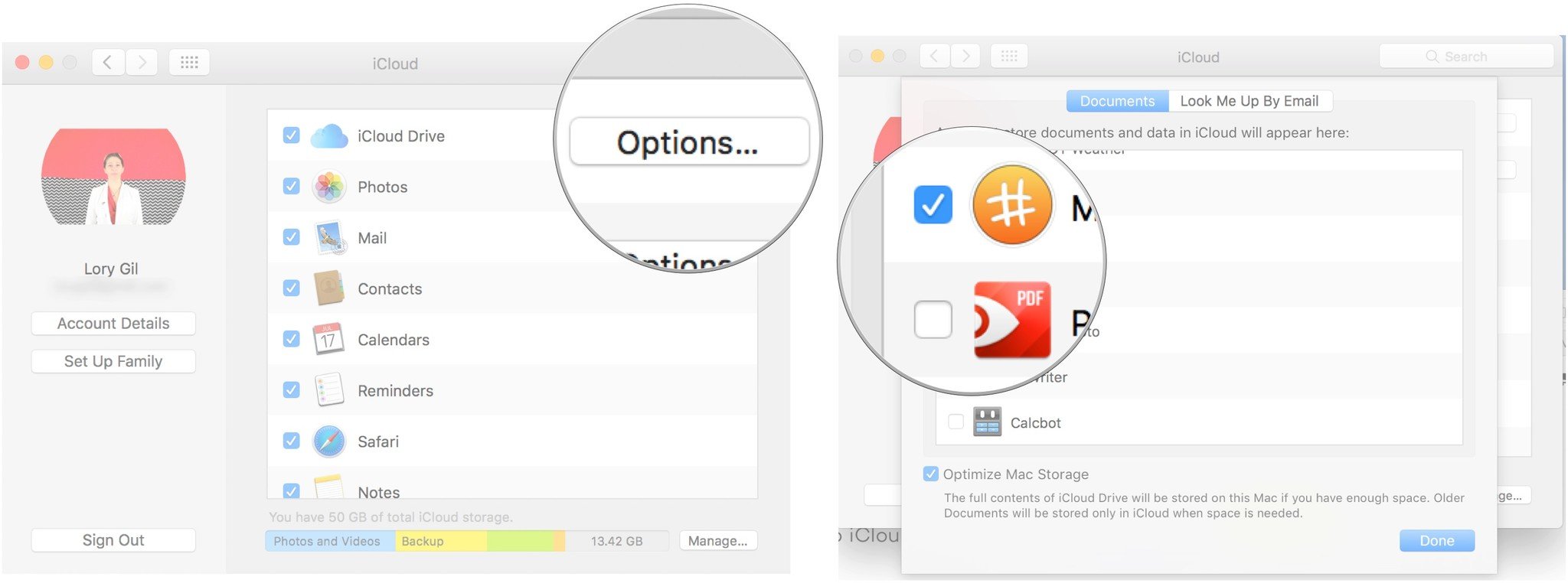
Those apps will no longer have access to iCloud and won’t sync across your devices, but you’ll have a few more megabytes of data in your iCloud storage.
Any questions?
Do you have any questions about giving or revoking access for third-party apps to iCloud? Put them in the comments and we’ll help you out.
[“Source-imore”]










