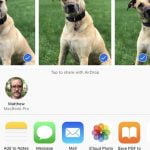Best features in MacOS
Welcome to our roundup of the best macOS tips, tricks and secret features. In this article we cover the best new features in macOS Sierra along with some of the most useful features that have been introduced to the Mac operating system over the years.
We also have some lesser-known tricks, tips, hints and hacks for those of you who want to go a bit deaper.
If you’d like to read more out about macOS Sierra, read our macOS Sierra review , check what the latest verison of MacOS is, and find out which Macs can run macOS Sierra.
Turn to the next slide in this feature to start discovering the amazing tips and tricks that will help you get the most out of your Mac.
Hat tip to Keir Thomas who has provided many of these tips over the years.
Sync Desktops on multiple Macs

Autocap and full stop like on your iPhone
If you like the fact that when you type on your iPhone or iPad the first word of a sentence is automatically capitalised, and a full stop is added automatically after you press space twice, you will like these new options that arrived in Sierra.
Go to System Preferences > Keyboard > Text, and select: ‘Capitalize words automatically’, and ‘Add period with double-space’. (A period is a full stop, of course. This US term appears even if you have a British keyboard setup specified.)
Select these the two options by ticking in the boxes then the necessary capitals will be added in TextEdit, Pages, and similar apps automatically, while hitting space twice in a row will bring up a full stop and following space instead, just like in iOS.
If you’re using the new MacBook Pro 2016, incidentally, an option for the new Touch Bar feature will appear below these: ‘Touch Bar typing suggestions’.

Locate your cursor
Chances are you have discovered this for yourself, but it was our favourite feature introduced with El Capitan in 2015 so we’re going to mention it here.
Next time when you can’t see your mouse pointer on the screen just shake your mouse, or wiggle your finger on the trackpad: it’s what we all do instinctively, but doing so will make the cursor grow in size momentarily so you will have no trouble spotting it.
Don’t like this behaviour? Perhaps you need to move their cursor rapidly for other reasons, perhaps when using illustration apps or playing games on your Mac.
It is possible to disable this cursor behaviour if you need to. Go to System Preferences > Accessibility > Display and deselect Shake mouse pointer to locate.

See everything you have open on your Mac
It wasn’t just the growing curser that had us excited in El Capitan, we were also over the moon when the old style Exposé behaviour returned.
In Mac OS X Yosemite, when you pressed F3 (or the key that represents Mission Control on your keyboard – if it’s a Mac keyboard it will be marked with three small boxes), documents associated with apps were gathered together, overlapping each other.
We preferred it when Expose didn’t overlap documents and we could actually differentiate between them.
Thankfully, since El Capitan when you select Expose you’ll see minimised views of all the documents you had open so you can see and select the one you want.
For more Mission Control tips, read How to use Mission Control

QuickType on your Mac
You know how when you are typing on your iPhone or iPad you can see three suggested words you might be intending to type next? You can get a similar QuickType function on your Mac in certain apps.
If you use TextEdit or Notes, it is possible to hit Esc+Alt while typing a word and see a number of guesses at to which word you might type next.
The list of suggested words will appear and you can select by clicking one of them.
For example, type “hello”, then space, and then hit Alt+Esc (in some cases just Esc), and you will see a list of possible next words.

Sign things using your trackpad
If you’ve got a finger and a Mac laptop or Magic Trackpad then you can sign PDFs within Preview.
Open the PDF you need to sign and click on the toolbox icon at the top right of the Preview toolbar (next to the search field). Then click the signature icon beneath (it looks like a squiggle).
Then click Create Signature, ensure the Trackpad tab is selected, and then click to begin as directed. When you’ve finished you can select the signature from the menu, then drag it to wherever you want it to appear.
If you intend to make good use of this feature then you might want to use a touchscreen stylus, which will works just as well on a trackpad as it does on an iPhone or iPad. (A biro won’t work, so don’t try it!)
Here’s a tutorial that explains more about using Preview to make a signature on a Mac.

Get organised with Tags and Stacks
Over the years Apple has added little touches that are designed to help us file things and find things on our Macs.
For example, searching with Spotlight makes it really easy to find things, and Quick Look means you can get a glimpse of a file before you open it, so you can be sure it’s the right one. But some times you need to be a little bit more organised to avoid wasting hours searching.
One way that you can get organised is to use Tags. You can use these colour coded tags to differentiate between different projects or areas of the work you do.
The most useful thing is being able to attach multiple tags to something. Perhaps something is related to more than one project, if that’s the case tag it to both projects and you will always be able to find it.
This all might sound like boring admin, but it can actually save you time, because you don’t have to file things away in folders like you may have in the past, you can just save them in one place but attach the relevant tags to them. Then when you need the files associated with a particular project all you need to do is search for them.
Except you don’t have to search for them – you can access your Tags from the left of the Finder, or, you can create a Stack, which can live in your Dock.
To create a Stack drag a Tag from where they’re listed in the sidebar of a Finder window to the right-hand side of the dock near the Trash. A space should open up for you to drop the icon, and clicking on that stack in future will show only files or folders that use that particular Tag.

Look inside Folders in Spotlight
Speaking of Spotlight, if you search for something using Spotlight, a folder may be shown in the list of results.
What’s not obvious is that you can use the cursor keys to highlight this folder, then tap the Tab key to move the highlight over to the right of the window so that you can select an item within it.
Hitting Enter will open any highlighted entry. Tapping Shift+Tab will move the highlight back to the left-hand column.

Recentre Spotlight’s window
You probably know that the Spotlight window can be moved around the screen by simply dragging it, but did you know that you can return it to the centre of the screen instantly and automatically by clicking and holding the Spotlight icon at the top right of the desktop? Neat!
This works even if you’ve already typed something into the Spotlight window, and performing this particular trick means what you’ve typed won’t be deleted.
Here are some more Spotlight tips.
[“source-ndtv”]
If you’re anything like us, your Mac filing system involves everything being saved to the Desktop. One of the best new features that came to MacOS in Sierra is the way that the Desktop now syncs across iCloud – so you can go to your iCloud Drive on any of your devices and access the files and folders on your desktop. This is great if you have more than one Mac because you can essentially merge both desktops together.
It’s not just your Desktop that automatically syncs across iCloud Drive, you can also access your Documents folder there too. The only limitation is how much space you have available on iCloud Drive, if you are paying for more than the standard 5GB this could be a useful feature. Luckily prices of iCloud storage have fallen recently: 50GB now costs 79p per month.
To start sharing your Desktop in iCloud go to System Preferences > iCloud. Make sure that iCloud Drive is selected at the top and click on Options. Select Desktop & Documents to share those files.
iCloud will then upload your files to the cloud.
Once you have done this you will be able to access files on your desktop at home anywhere you can log on to the internet. Just go to iCloud.com and log on and then open the Desktop folder there.