
WhatsApp is used by over a 1.2 billion people worldwide, and 200 million in India alone. In fact, it is probably one of the first apps anyone in India downloads when they get a new smartphone as it has become the default means of texting in the country. However, it can become an annoyance too when it downloads all the media files automatically, from pictures to videos to, more recently, GIFs, not to mention audio files and videos. These not only clutter your phone’s gallery and music player, but also eat up a lot of storage and data. Here’s how you can stop WhatsApp from automatically saving photos and audio on your phone.
How to Stop Auto Downloading and Saving of Pictures, Videos and Other Media on Whatsapp for Android
WhatsApp for Android has a switch that lets you stop images and videos from downloading. Here’s how you can do it:
- Open WhatsApp, make sure you are seeing the main window – where all your chats are displayed. Tap the three vertical dots on the top right > Settings.
- Now tap Chat settings > Media auto-download. You’ll see three options: When using cellular data, When connected on Wi-Fi and When roaming. Tap each one and disable auto-downloads by unchecking all three options – Images, Audio and Video.
To view photos, you will have to download them. When you do, WhatsApp saves them in a folder, and you can get inundated with stupid memes and other unwanted content, which is visible to anyone who open’s your phone’s Gallery App. However, it is possible to stop these photos from appearing in the Gallery app. Here’s how:
- Download Quickpic and open the app.
- Navigate to the WhatsApp media folders. The location of the WhatsApp folder varies across devices but it should typically be the following: Internal Storage (sometimes labelled sdcard0) > WhatsApp > Media > WhatsApp Images, > WhatsApp > Media > WhatsApp Audio, and WhatsApp > Media > WhatsApp Videos.
- Long-press the WhatsApp Images folder and make sure that it is selected. Do the same with the WhatsApp Video and WhatsApp Audio folders.
- After selecting the three folders, tap the three dots icon on the top-right > Hide. This will ensure that the Gallery app doesn’t show them. You can still view these images and videos within WhatsApp and through any apps that let you view hidden folders. But if you pass your phone to someone, you no longer need worry about them seeing the WhatsApp photos and videos through the Gallery app.
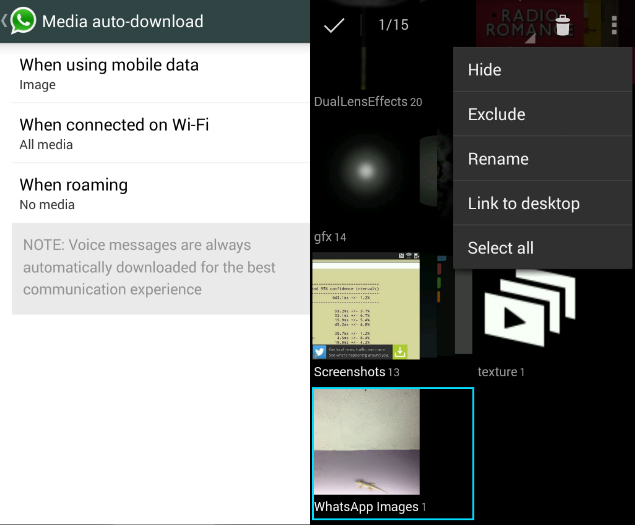
How to Stop Auto Downloading and Saving of Pictures, Videos and Other Media on WhatsApp for iPhone
You can turn off media auto-download on iPhone too via the Settings menu.
- Open WhatsApp and tap the Settings button at the bottom-right, and tap on Data and Storage Usage
- In this menu, you will see the Media Auto-Download option on top
- For Photos, Audio, Videos, and Documents, select the Never option
Now only the files you choose to download manually will appear on your phone, and you can even choose to stop the photos and videos from appearing the phone’s Camera Roll. All you need to do is to go to Chats in the Settings menu, open the Save to Camera Roll menu, and turn it to off. This stops the pictures people are sending from showing up in the camera roll, and taking over your synced Photo Stream.
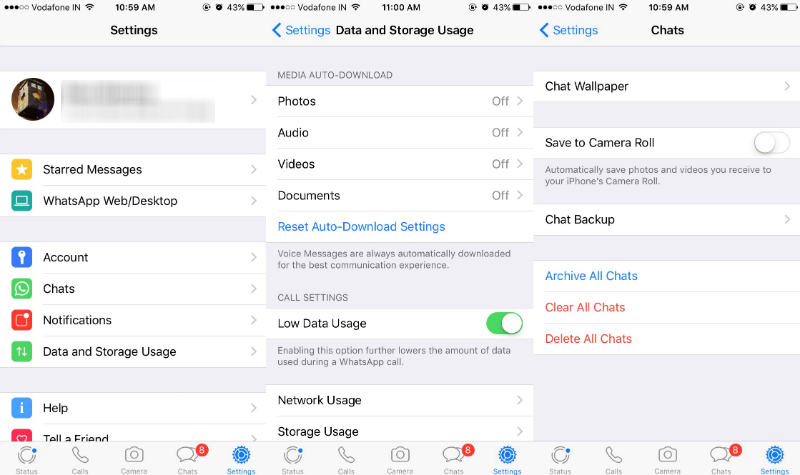
How to Block a Contact on WhatsApp
Not saving images automatically has its advantages, but it also means that you will have to download each photo manually. If you end up downloading each and every image anyway, then it’s probably best to leave this feature active. Let us know if this tutorial helped you via the comments. For more such useful articles, visit our How to section.
[“Source-ndtv”]











