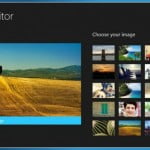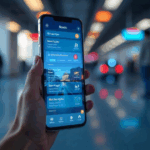Launched back in February 2016, the Anchor audio app introduced an exciting new medium to the world of social media – your own voice.
That’s right. Using the Anchor audio app, you can record a short segment and then share it with the world. The world can then talk back, using recordings called replies. In turn, you, or anyone else, can reply to replies in an interactive conversation.
If you’re wondering how to use this latest social media solution to promote your business, we’ll get to that in a bit. First, let’s take a detailed look at how to use the Anchor audio app.
Note: Anchor is currently available on iOS only. On Android? Click here to get on the notification list…
How to Use the Anchor Audio App
Before we dive in, here are some key terms or “Anchor-isms“:
- Anchors – the users in the app, as in “Hey Anchors” (think news anchors);
- Wave – an individual recording in Anchor;
- Dropping a wave – publishing a new recording, either origin wave or reply; and
- Ripple – a reply to a reply, or the act of replies leading to many other replies.
Getting Started
After you download the Anchor audio app, it helps you get set up using a step-by-step walk-through. I’m not going to show you every single step. However, I do want to highlight some of the steps as they demonstrate key Anchor functionality:
Step 1: Welcome Screen
Here, you can login (if you already have an account), listen to waves without creating an account, or create an account by touching the “Play” button (the action I took when creating this walk-through):

Step 5: Recording Your Name
In this step, the Anchor audio app will ask you to record your name. This is used on your profile so people can hear your voice (more on that in a bit).
What’s cool about this is that Anchor can tell when your phone is up to your ear and, once it’s there, you’ll be instructed to say your name:

After you’re satisfied with the recording of your name, the Anchor audio app will ask you to swipe up to continue. This is a common control within the app:

Step 7: Record Your #firstwave
Anchor will now ask you to record your first wave. It will tag your first recording with the #firstwave hashtag so people can find and listen to your introduction:

Step 8: Creating Your Account
If you have a Twitter account, you can use it to quickly and easily create your Anchor audio app account. If you don’t, no worries: you can still swipe up to create an account step-by-step:

If you do create your account with Twitter, Anchor will automatically follow the accounts of any Twitter folks whom you follow. The app will also pull your name, email address and avatar from Twitter for its own use.
Last Step: Welcome Email
Once you’re all set up, the Anchor audio app will send you a welcome email with useful links and information:

Finding Waves To Listen To
Once your account has been created, it’s time to find some waves to listen to. A good place to start is the search tab (touch the magnifying glass on the bottom menu to get there):

Here’s a rundown of the search tab:
- At the very top, you can use the search form to look for either users or hashtags:

- Under the search form is the featured section. Swipe your finger to see timely topics for you to explore.
- The “FirstWave” button will display a list of the latest #firstwave recordings from new users. This is a good way to “meet” new people.
- Pressing the “Current” button will show you the most recent waves published.
- Finally, the colorful station boxes will take you to featured channels within Anchor. You can add a wave to a channel by using its hashtag when publishing.
Listening to Waves and Replies
To listen to a wave, press the play button. Press pause to stop listening:

Touch the “Hear # replies >” button shown above to listen to a wave’s replies:

To listen to a particular reply, touch the speaker’s avatar at the top or swipe up to move from one to the next.
Adding Connections to the Anchor Audio App
At the top left of most Anchor screens, you’ll see a group of people with a plus sign. Touch that to find your connections within Anchor:

Anchor also recommends interesting people for you to follow. Swipe up on the screen above to view more suggestions.
Following an Anchor
When you follow an anchor, their waves appear on your home screen (the little house icon on the bottom menu). If you like someone’s waves, follow them by clicking on the follow button:

- You’re not following this anchor.
- You are following this anchor.
Recording a Wave
Here’s how to record a wave with the Anchor audio app:
- First, click the red button in the center of the bottom menu to be brought to the recording screen. You can hold your phone up to your ear to record your wave or hold down the red button to record via speaker:

- Once your recording is done, you can listen to or re-record it:

- Finally, you can add your caption (including hashtags), decide who you would like to notify, and then publish your new wave:

Replying to a Wave
Replying to a wave is very similar to recording one of your own. To start, touch the red “Reply” speech balloon:

Follow the direction to record and publish your reply and viola, your reply will be added to the conversation:

Sharing a Wave
You can share a wave using the share button:

- Use “Share on Anchor…” to send a notice to your connections within the app;
- Use “Share elsewhere…” to use the standard iOS methods of sharing:

Embedding a Wave on Your Website
This is one of Anchor’s more powerful features.
- Start by sharing the wave you’d like to embed using the “Share elsewhere…” button as shown above. Select “Mail” or “Message”.
- Copy the address of the wave shown in your share:

- Once you’re on the website, use one of the share buttons at the bottom of the page:

- Copy the embed link from the pop-up screen and add it to one of your webpages:

- And here’s the final result. Nice, eh?

Your Profile
Access your profile by touching the little person icon on the far right of the bottom menu:

There are many things you can do within this part of the Anchor audio app:
- The main part of the screen shows all the waves you’ve published. Change the sort order by touching the clock with the down arrow on the top left of your screen.
- You can hear the recording of your name (and so can others), by touching your avatar.
- To the right of your photo is a menu with four features:
- Convos – this handy button enables you to view all the waves you’ve replied to;
- Likes – this will show you all the waves you’ve liked by clicking the heart icon;
- Followers – use this button to view all the folks who’ve followed you within Anchor; and
- Following – this is where you can see and manage the folks whom you’re following within Anchor.
- If you want to edit the caption for, or delete, any of your waves, touch the three horizontal dots icon.
- Finally, use the cog in the top right corner to edit your account settings:

Using Anchor to Promote Your Business
There are many ways to use this new social media network to capture the attention of your targeted prospects. Here are some ideas:
Give a Taste
Let people get a taste of what you can provide by answering their questions:

Display Your Expertise
Publish recorded tips and advice on a regular basis:

Get Feedback
Use your recordings to solicit input and feedback from your targeted prospects:

Ask Questions
Need help? Ask for advice and answers:

Conclusion
The latest social network on the scene, Anchor adds something important to the social media world: conversation.
The app is a great way to build connections and relationships and I recommend giving it a try, even if you just want to listen for now.
If you’re looking to promote your business, there are tons of ways to use the Anchor audio app to accomplish your goals. Have you used Anchor to promote your business?
Images: Anchor
[“source-smallbiztrends”]