
No matter which platform you are on, at some point you’re going to want to delete apps. Whether it’s an Android smartphone or a Windows PC, at some point apps start cluttering your machine and need to be deleted. This is a relatively simple process on all platforms but sometimes it can be difficult to find for new users. None of these platforms make it explicitly clear how to delete apps when you buy a new device, which is why articles like this one have to be written. If you’re having trouble deleting apps on iPhone, Android, Windows, or Mac, follow these steps to get the job done.
How to delete apps on Android
Here’s how you can remove an app from your Android smartphone.
- Open Google Play.
- Press the hamburger menu icon on the top left corner. Go to My apps & games.
- Go to the tab labelled Installed.
- Here you will see the list of all apps installed on your device. Tap the name of the app you want to uninstall.
- Tap Uninstall on the resulting screen.
If you know the name of the app you want to uninstall, you can do that by following these steps:
- Open Google Play.
- Type the name of any app you’ve installed on your phone in the search bar at the top.
- Select that app from the list of results.
- Tap Uninstall on the Google Play.
You can also uninstall apps via these steps on Android:
- Open the app drawer.
- Tap and hold the icon of the app you want to delete and drag it to the top of the screen where you see Uninstall.
- Alternatively, you can go to Settings > Apps.
- Now select the app you want to delete. Tap Uninstall.
This will remove the app from your Android phone. Note that these steps may vary slightly if your phone doesn’t have stock Android.
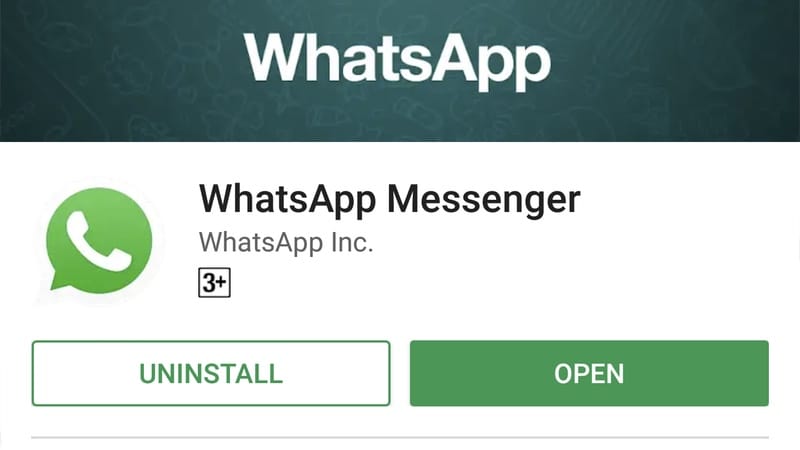
How to delete apps on Windows
On Windows 10 computers, follow these steps to delete apps.
- Open Control Panel. You can do this via the Start menu or via the search bar right next to the Start button. Type Control panel in the search bar and hit Enter.
- Now go to Programs and features.
- Select the program you want to delete.
- Click Uninstall. Follow on-screen prompts to delete the app.
The process is similar on older versions of Windows too.
How to delete apps on iPhone, iPad, or iPod touch
It is really easy to delete apps on iOS, which means you can quickly get rid of a bunch of apps on your iPhone, iPad, or iPod touch. Follow these steps.
- On your home screen, tap and hold any app icon until it begins shaking or wiggling. All apps on your screen will be wiggling and an X will appear to the top left of the icons.
- Tap that X on the app you want to delete.
- Now tap the red Delete button. This will delete the app from your iPhone.
There’s another place where you can see the list of installed apps and uninstall the one(s) you want.
- Go to Settings > General > iPhone Storage. Scroll down and you will see the list of all apps installed on your phone, with the apps taking the largest size showing up on top.
- Tap on the name of the app you want to uninstall.
- Tap Delete App on the next screen and again tap on Delete App to confirm and delete the app.
On iOS 11, you can make your device automatically delete apps you don’t use. This won’t delete the data in these apps but it does free up space on your device. Go to Settings > General > iPhone Storage and next to Offload Unused Apps, tap Enable. This will automatically offload apps that you don’t use for some time to free up space as and when needed. The data released to the app should not be deleted.
You can also offload individual apps by following these steps:
- Go to Settings > General > iPhone Storage. Scroll down and you will see the list of all apps installed on your phone, with the apps taking the largest size showing up on top.
- Tap on the name of the app you want to offload.
- Tap Offload App on the next screen and again tap on Offload App to confirm and delete the app.
How to delete apps on macOS
Deleting apps is quite easy on the Mac as long as you follow these steps.
- Open Finder and go to Applications.
- Whichever app you want to delete, just drag its icon to the Trash icon in the dock. You can also right click (Ctrl + click) an app and select the Move to Trash option. Finally, you can also delete an app on macOS by selecting the app in Finder and pressing the Command + Delete keys at the same time.
- Some apps might ask you to enter the administrator password to complete the process.
For more tutorials, visit our How To section











