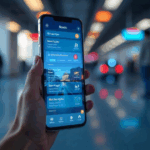Android tips are a little trickier to offer than iPhone tips, for a couple of reasons. For one, it’s often up to carriers or manufacturers – rather than consumers – who have control over which version of Android your phone is running. Furthermore, there are so many more kinds of Android phones, which have their own neat little features. My phone is a Samsung Galaxy S6 (Review | Pictures), but menu options may be different depending on what type of phone you use.
Android tips are a little trickier to offer than iPhone tips, for a couple of reasons. For one, it’s often up to carriers or manufacturers – rather than consumers – who have control over which version of Android your phone is running. Furthermore, there are so many more kinds of Android phones, which have their own neat little features. My phone is a Samsung Galaxy S6 (Review | Pictures), but menu options may be different depending on what type of phone you use.
I’ve tried to keep these tips as universal as possible.
1) Customise, customise, customise
In my opinion, the very best part about being an Android user is the fact that you can mess around a lot with your phone to make it your own. Many readers wrote in to say that they like using custom keyboard apps on their Android phones.
But there’s a whole world of customising apps out there available exclusively to Android phones. For example, you can choose to change the way your very home screen looks, or how your apps are organised by using something called an app launcher. I personally use Yahoo’s Aviate, which automatically organises apps by type, time of day and location. So if I’m at work, for example, it won’t put Netflix on my short list of apps. If it’s time to commute, travel apps may get a more prominent billing.
You can also download a variety of diallers and caller ID apps, for example, to further customise your phone. Really, the world is your oyster.
2) Embrace all of Google
Another key advantage of the Android life is that there’s a lot of integration if you’re a Google user. The core apps such as Gmail, Calendar, Photos and others should work seamlessly with your phone. Google’s voice assistant is just an “OK Google” away.
A particularly nice feature in the latest version of Android (Marshmallow) is Google Now on Tap, which sort of acts as a Google-powered footnote to whatever you’re reading tap a word and you’ll get a Google search about it.
But even if you don’t have Marshmallow, you can run a Google search on any phrase on any website in Chrome by highlighting text. A small window should slide up from the bottom of the screen, and tapping it will initiate a search. You don’t even have to leave the page you’re on. You can also turn this off in Chrome’s settings. Just head to Setting> Privacy > Touch to Search.
3) Know what you’re sharing
One question I get often about apps is how you can see what you’re sharing with them. You can do this by going to your Settings menu and finding your Applications Manager. Selecting any particular app should give you a list of permissions, along with an explanation of what they mean.
If you happen to have the latest version of Android, you should also be able to get a little more control over the app permissions. So if you want to, for example, share your location with an app but aren’t that happy about sharing your contact list, you may be able to switch that off. It depends on the app, as well, so this may not work for every program.
4) Mess around with your defaults
Another major perk of being an Android user is that you can change the apps that handle certain functions automatically. So if you have a browser you prefer, or a PDF reader you really like, you can use it automatically. If you’d rather always see YouTube videos in the YouTube app instead of on the mobile web, you can do that too.
It’s pretty easy to do this; most often, your phone itself will ask you if you want to set a default app when you perform various functions. If you change your mind, you can go into the settings for whatever default app you’ve chosen through the Settings menu and choose Clear Defaults.
Some phones, such as the Samsung Galaxy S6, also have a menu called Default applications, which will list all the defaults you’ve selected on your phone.
5) Track your data use
Worried about exceeding your data plan? Android phones should have a built-in data tracker that lets you keep tabs on what you’re using. This should be in your Settings menu, under the heading such asData usage.
You can also customise this feature so that it fits with your billing cycle.
6) Disable useless apps
You may not be crazy about every app that comes with your phone; often carriers and manufacturers add apps that you simply won’t use. But while you can’t always uninstall these apps, you can often keep them from running on your phone. On Android, you can disable these apps to keep them from running in the background. Just head to your phone’s version of the application manager, tap on the app you want to sedate, and hit Disable.
If you ever want to re-enable the app, you can do that by following the same steps.
(Also see: Five Simple Tips to Increase the Life of Your Phone’s Battery)
7) Conserve your battery life
If your phone has a power-saving mode of some kind, you can choose to have it automatically kick in when your phone’s battery hits a particular charge percentage. Head to the Battery section of yourSettings menu. If your phone does have a power-saving mode option, go into that feature’s settings and set it to kick in automatically when your battery’s at various power levels. (On my Samsung Galaxy S6, the options are 50, 20, 15 and 5 percent.) That could get you an extra hour or so of battery life when you’re running low.
(Also see: Eight Simple Tips to Increase the Battery Life of Your Mobile Device)
8) Become a developer to make things run more quickly
If you want to make your phone move a little more quickly, you can enable its developer options to speed it up. The process to turn on this option is a little funny; you have to head into the About this phone menu in your settings, then find the section that says Build number. Then – and I’m completely serious about this – you tap that item seven times.
Congratulations, you’re now a developer! At least, according to your phone. You should see a new item pop up in the About menu, called Developer options. Within that menu, you can change a few options – namely Window animation scale, Transition animation scale and Animator duration scale – to .5x or lower. This should speed up your phone by reducing the time it spends animating transitions between windows and apps. This does make things feel a little more abrupt when you’re switching between windows. But remember: you can always put it back if you have problems.
9) Swipe down for quick access to settings
Need to get quick access to your flashlight? A one-touch option for Airplane Mode? Locking the screen rotation? Swipe down from the top of your phone and you should find the Quick Settings menu. This is a pretty basic tool for navigating your phone, but you’d be surprised how many people either don’t know about it or forget it.
Many readers also wrote in to note that you can rearrange which notifications appear in this drop-down menu on various phones — I heard from Samsung, HTC, LG and Nexus users on this one.
Reader tips
10) Try out multitasking
Several Samsung owners wrote in to say that you can run two applications at the same time on many of their newer devices. To trigger that, you can tap and hold the Recent Apps button on your phone, which tends to be to the right of the physical home button. That will prompt it to go into split-screen view.
11) Use the Gesture search app
One reader wrote in to rave about Google Gesture Search, an Android-only app that lets you navigate through your phone with a number of gestures.
“If you need to find almost anything on your phone, you can usually find it with just a couple swipes of your finger,” the reader wrote. The app works with a wide variety of Android devices and versions of the operating system.
12) Get quick access to the camera
Another Samsung user wrote in to share a tip about getting to the camera app faster. “The Samsung Galaxy 5’s excellent camera is just a swipe away thanks to a shortcut that saves a few seconds normally spent on unlocking the device,” she wrote. You can enable the shortcut on that device by heading to the Lock screen menu in your settings and selecting Camera Shortcut.
Other phones may already have a camera shortcut on the lock screen by default — take a look! Some phones may have their own ways of getting to the camera fast. Some HTC phones, for example, will launch the camera if you hit the volume up button. Other phones, such as the Nexus 6P (Review |Pictures) and Nexus 5x (Review | Pictures), have options to launch the camera with gestures.
[“Source-Gadgets”]