
Is your smartphone running up huge bills on data usage and throwing your budget out of control? We’ve all been there, and here are a few simple tips that you can follow to save some money. These are ideas we’ve tried out ourselves, and can tell you that they work. What’s more, you won’t just save money by reducing 3G or 4G mobile data usage, but will also use less of our battery as a bonus.
1) Schedule app updates over Wi-Fi
When app updates happen over your cellular data, even something as simple as loading a webpage can become slow. The continued mobile data use also heats up your phone and eats up your battery. There’s an easy way to prevent this from happening though, on both Android and iOS. Updating apps on Wi-Fi can help lower your mobile data usage, and make a big impact on overall bandwidth savings. Check if you have this setting enabled.
(Also see: How to Turn Off Automatic App Updates in Android, iOS, Windows Phone 8.1, Windows 8.1)
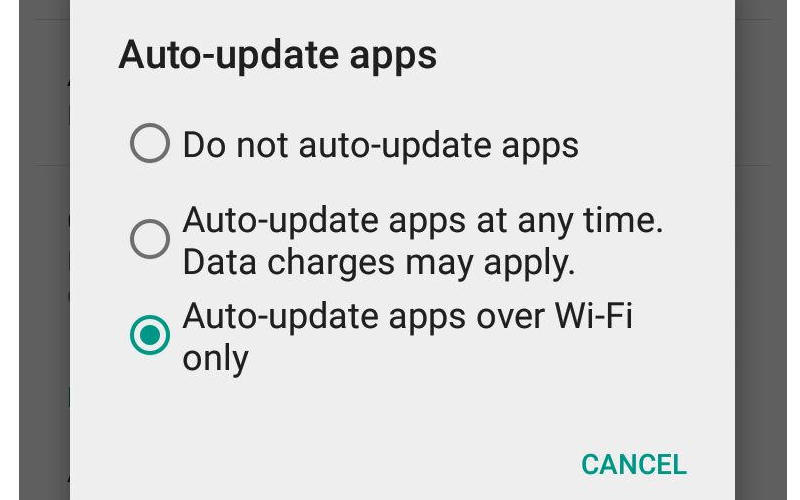
On Android, open the Play Store app, then tap the menu button in the top left. Here, tap on Settings. Under “General,” tap on Auto-update apps, and select Auto-update apps over Wi-Fi only.
On iOS, tap on Settings > iTunes & App Store, then scroll down and turn off the Use Mobile Datatoggle to make your phone does automatic updates on Wi-Fi only.
2) Disable Wi-Fi Assist
Disabling Wi-Fi Assist, a new iOS 9 setting that’s enabled by default, can help save cellular bandwidth too. Wi-Fi Assist automatically switches to cellular in the event of a poor Wi-Fi connection. You can disable this feature in Settings > Cellular and then tapping on Wi-Fi Assist.
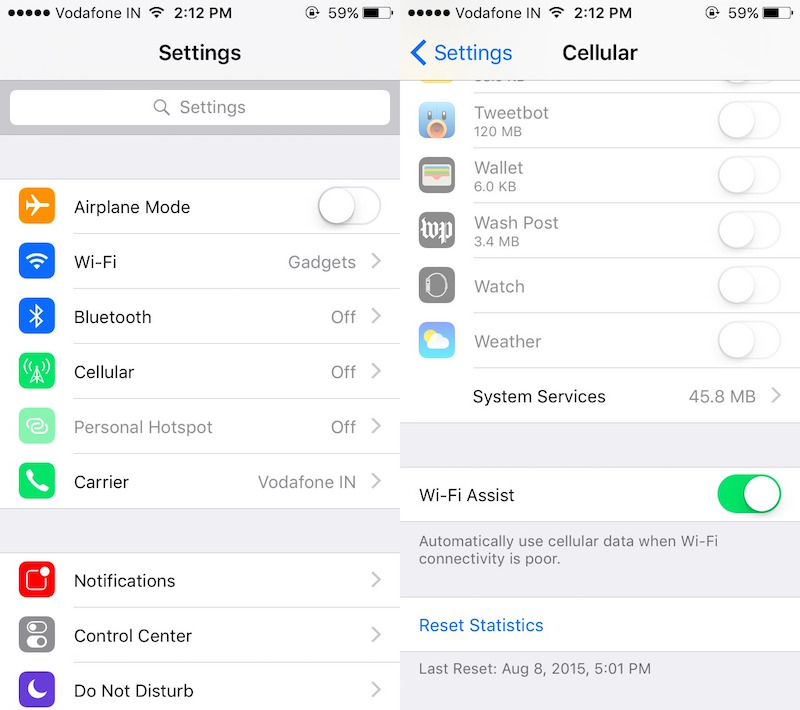 3) Enable data compression while browsing
3) Enable data compression while browsing
Chrome’s Data Saver feature, available on almost every major computing platform, uses Google’s servers to reduce the amount of data that gets downloaded when you visit a site. Data savings are dependent on the type of content you’re accessing. Google claims that you can save up to 50 percent of data by enabling the feature, by tapping on Settings > Data Saver.
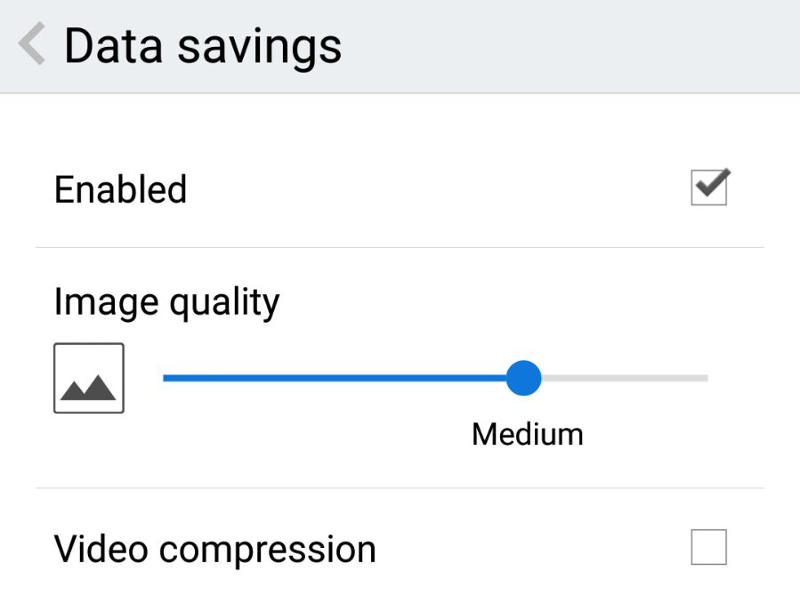 Data compression features are also built into Opera’s suite of web browsers – Opera and Opera Mini. In Opera, you can adjust the image quality and enable video compression in the Settings tab, while Opera Mini 11 gives the user a choice between High or Extreme compression modes. UC Browser also introduced data compression this year. For more details on this setting, visit the help docs hosted on the websites of Opera, Chrome, and UC Browser.
Data compression features are also built into Opera’s suite of web browsers – Opera and Opera Mini. In Opera, you can adjust the image quality and enable video compression in the Settings tab, while Opera Mini 11 gives the user a choice between High or Extreme compression modes. UC Browser also introduced data compression this year. For more details on this setting, visit the help docs hosted on the websites of Opera, Chrome, and UC Browser.
4) Enable system-wide data compression using Opera Max
The previous tip will help you save data while browsing, but what about other popular apps? Opera’s data management app on Android compresses videos, photos and media over mobile and Wi-Fi networks across most apps, and claims bandwidth savings of up to 50 percent. The app also provides an App Management option that lets the user control background app usage over Wi-Fi or cellular bandwidth.
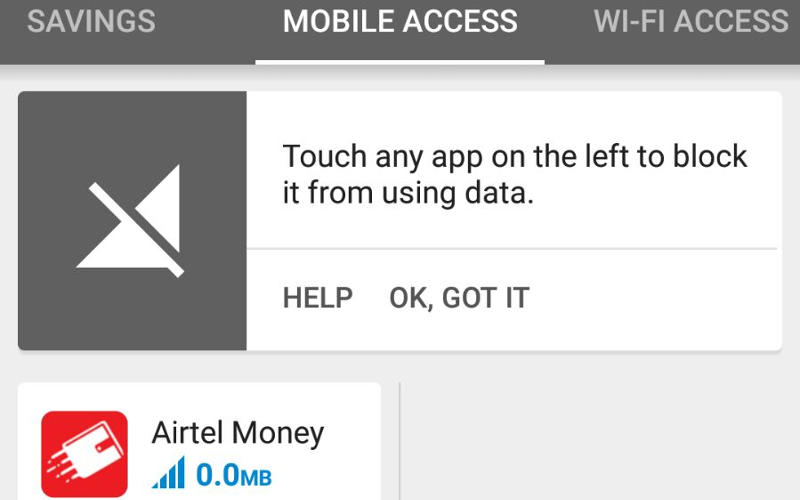 Download: Opera Max for Android
Download: Opera Max for Android
5) Disable media auto-download for WhatsApp
WhatsApp can turn into a major bandwidth hog with auto-download turned on. Fortunately, you can toggle the settings to disable auto-download for images over cellular or Wi-Fi for audio and videos sent by your contacts and groups.
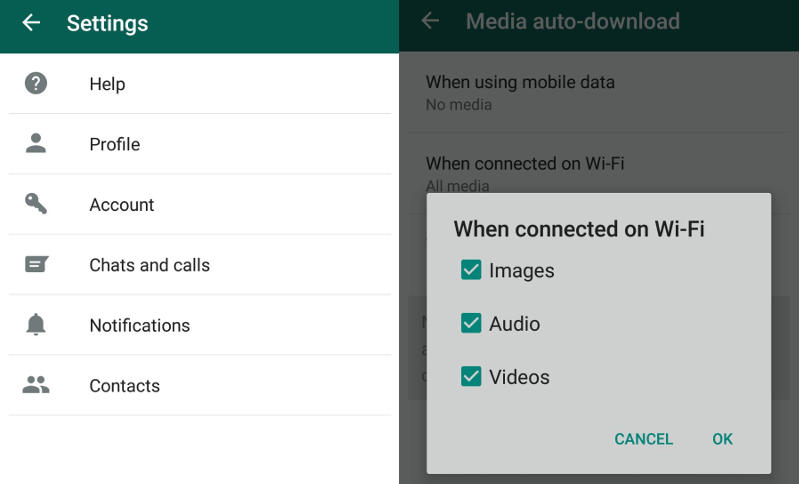 (Also see: WhatsApp – How to Stop Auto Downloading and Saving of Photos)
(Also see: WhatsApp – How to Stop Auto Downloading and Saving of Photos)
To do this, just launch the app, then go to Menu > Settings > Chats and calls > Media auto-download. There tap on When using mobile data and de-select all the options, and tap OK to save your settings.
(Also Read: 10 WhatsApp Tricks Everyone Should Know)
6) Switch mail sync to manual
If heavy email attachments are bogging your phone down, Gmail’s app on Android allows you to switch Sync off. The settings, accessed in Menu > Settings in the Gmail app, also lets you set the time period for data that needs to be synced.
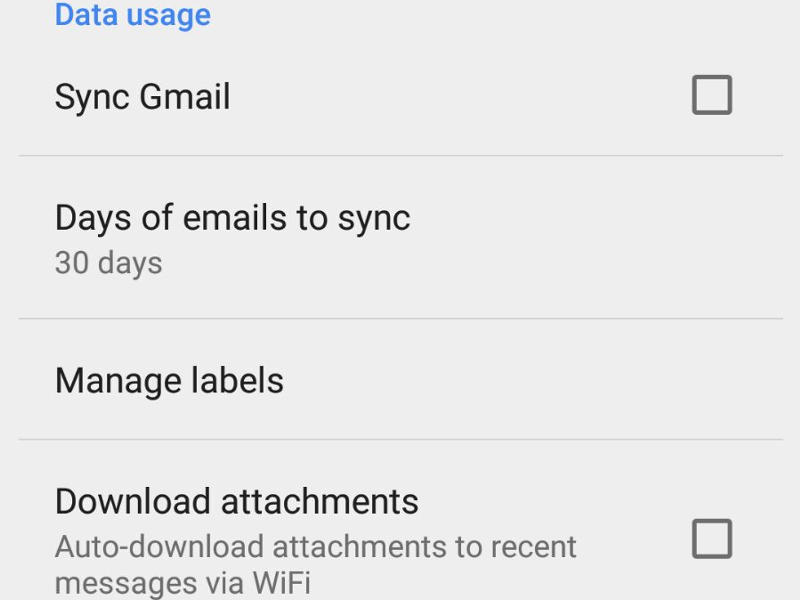 7) Disable Cellular Data on an app-wise basis
7) Disable Cellular Data on an app-wise basis
In iOS, you can turn off Push Notifications in Settings > Notifications, and turn off cellular data off for any app in Settings > Mobile data.
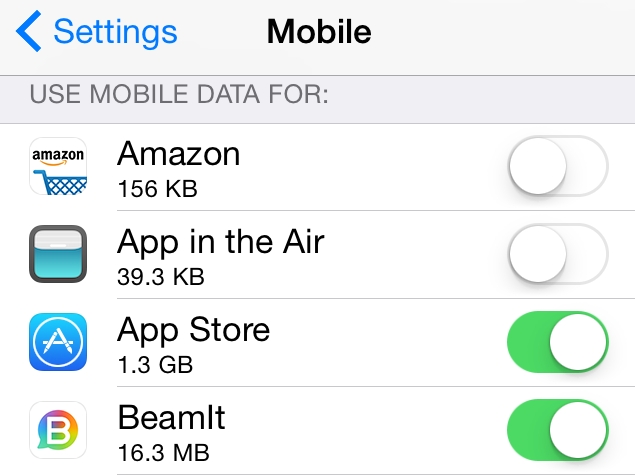 On Android, you can disable background data by tapping on Settings > Mobile Data, then tap on the app and tick Restrict background data. Enabling the setting ensures that the apps won’t consume any data unless you are actively using them.
On Android, you can disable background data by tapping on Settings > Mobile Data, then tap on the app and tick Restrict background data. Enabling the setting ensures that the apps won’t consume any data unless you are actively using them.
8) Use Greenify, if you don’t have Android M
App Standby, a new feature only available on Android Marshmallow devices prevents seldom used apps from using your network data, sending you push notifications and draining your battery. This setting is enabled by default on Android M devices, those on an earlier version can install Greenify, which lets you send misbehaving apps on hibernation.
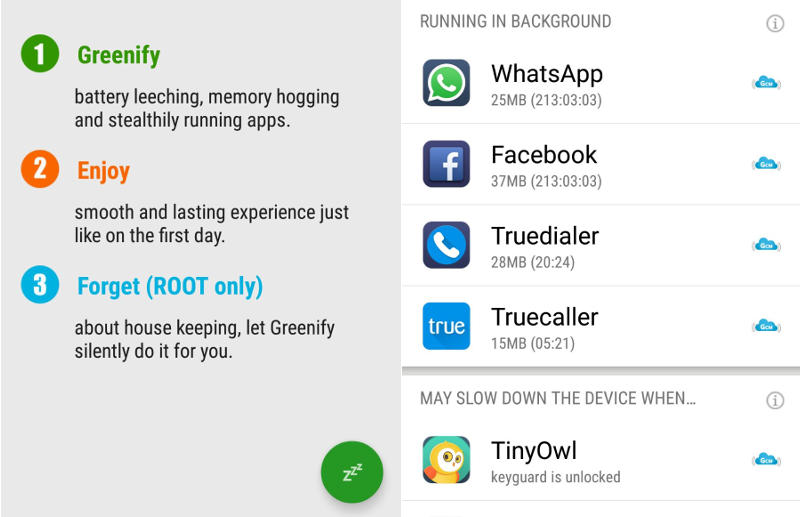 9) Disable auto-play on Facebook and Twitter
9) Disable auto-play on Facebook and Twitter
If you’re a heavy social media user, disabling auto-play of videos on both these platforms can give your bandwidth some respite. We’ve published an article detailing how you can do that for Facebook, covering iOS and Android.

For Twitter, the setting can be accessed from menu on the top right of the screen. Tap on Settings > General > Video autoplay, and tap on choose the Never play videos automatically option. On iOS, this setting is available in the Settings menu for Twitter. Just Tap on Video autoplay > Never play videos automatically to disable it.
10) Cache Google Maps for offline use
Google Maps lets you save a map area the size of 120,000 square kilometers on your smartphone, with navigation functionality. This feature is available on both iOS and Android, and was rolled out this month. If you’re living somewhere where this feature is already available, it could make a big impact on battery life as well as data consumption, if you use maps regularly to get around. Remember you will miss out on features like live traffic updates.
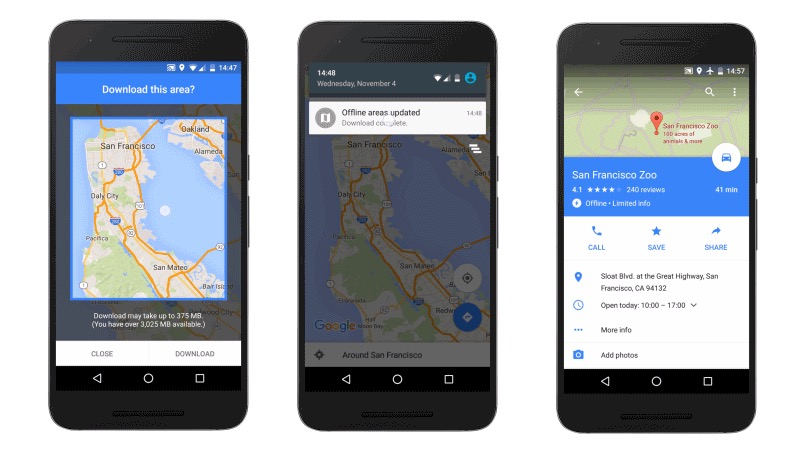 Others
Others
Ad blockers, RSS feed readers, Facebook’s Instant Articles, and apps like Pocket, which lets you sync your reading for offline use can help manage your media diet without taxing your bandwidth plan. Paying for apps can also help reduce network usage, according to a study conducted earlier this year.
Do you have any other ideas on saving your phone’s bandwidth? Sound off in the comments below.
[“Source-Gadgets”]











